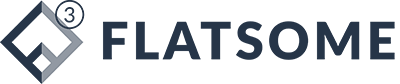Contents
Ứng dụng Preview trên macOS cung cấp các công cụ mạnh mẽ để bạn tương tác với tài liệu PDF, bao gồm cả việc ghi chép trong PDF một cách dễ dàng. Việc thêm ghi chú hay bong bóng lời thoại giúp bạn đánh dấu thông tin quan trọng, đưa ra nhận xét hoặc cộng tác hiệu quả hơn trên các tệp PDF.
Các thao tác ghi chép và quản lý ghi chú trong PDF với Preview
Dưới đây là hướng dẫn chi tiết các bước để bạn có thể thêm, sửa đổi, xem và quản lý các ghi chú của mình trực tiếp trên tài liệu PDF bằng ứng dụng Preview.
Thêm ghi chú và bong bóng lời thoại
- Thêm ghi chú dạng văn bản:
- Nếu thanh công cụ Đánh dấu chưa hiển thị, hãy bấm vào nút Hiển thị Thanh công cụ Đánh dấu (biểu tượng cây bút chì).
- Bấm vào nút Ghi chú .
- Nhập nội dung ghi chú của bạn vào ô xuất hiện.
- Để đóng ghi chú, bấm vào bất kỳ đâu trên trang PDF. Ghi chú sẽ thu gọn lại thành một biểu tượng.
- Để thay đổi màu sắc, giữ phím Control khi bấm vào biểu tượng ghi chú đã đóng và chọn màu mong muốn. Bạn có thể kéo thả biểu tượng ghi chú đến vị trí khác trên trang.
- Thêm bong bóng lời thoại:
- Đi tới menu Công cụ > Chú thích > Bong bóng Lời thoại.
- Nhập văn bản bạn muốn vào bong bóng lời thoại. Sử dụng các gợi ý nhập (nếu có) để soạn thảo nhanh hơn.
- Để điều chỉnh kích thước của bong bóng, hãy kéo các điều khiển màu lam xung quanh nó.
Sửa đổi ghi chú đã tạo
Để chỉnh sửa nội dung của một ghi chú hoặc bong bóng lời thoại đã có, bạn chỉ cần bấm vào biểu tượng ghi chú hoặc bong bóng đó để mở lại và nhập văn bản mới.
Xem lại tất cả ghi chú
Nếu bạn muốn xem tổng quan tất cả các ghi chú và vùng tô sáng trong tài liệu PDF, hãy chọn Xem > Vùng tô sáng và Ghi chú từ thanh menu. Đảm bảo rằng mục này có dấu kiểm bên cạnh. Một thanh bên sẽ xuất hiện, liệt kê tất cả các ghi chú và vùng tô sáng có trong tệp.
Xóa ghi chú không cần thiết
Để xóa một ghi chú hoặc bong bóng lời thoại, hãy chọn ghi chú đó trong danh sách ở thanh bên (đã mở ở bước xem lại) và nhấn phím Delete trên bàn phím.
Tùy chỉnh tên tác giả cho ghi chú
Mặc định, tên người dùng đăng nhập macOS của bạn sẽ được gán làm tên tác giả cho mọi ghi chú bạn tạo.
- Để thay đổi tên này, vào menu Xem trước > Cài đặt, chọn tab PDF và nhập tên mới vào ô “Tên”.
- Nếu bạn không muốn hiển thị tên tác giả kèm theo các chú thích, hãy bỏ chọn hộp kiểm “Thêm tên vào chú thích”.
In tài liệu PDF kèm ghi chú
Bạn có thể in tài liệu PDF cùng với các ghi chú và chú thích đã thêm. Để biết cách thực hiện, vui lòng tham khảo hướng dẫn về In tài liệu PDF và hình ảnh trong tài liệu hỗ trợ của Apple.
Việc sử dụng các công cụ ghi chép trong PDF của Preview giúp bạn làm việc hiệu quả hơn với các tài liệu kỹ thuật số trên máy Mac. Hãy thử nghiệm các tính năng này để tối ưu hóa quy trình làm việc của bạn.