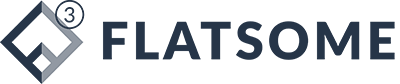Contents
Việc chuyển đổi tài liệu Microsoft Excel 2019 sang định dạng PDF (Portable Document Format) mang lại nhiều lợi ích quan trọng. File PDF giữ nguyên định dạng gốc của bảng tính, bao gồm phông chữ, hình ảnh và bố cục, đảm bảo tài liệu của bạn trông chuyên nghiệp và nhất quán trên mọi thiết bị và hệ điều hành. Điều này đặc biệt hữu ích khi chia sẻ báo cáo, bảng biểu dữ liệu hoặc các tài liệu quan trọng khác mà không muốn người nhận vô tình chỉnh sửa nội dung. Hơn nữa, file PDF thường có dung lượng nhỏ gọn hơn và dễ dàng đính kèm vào email hoặc tải lên các nền tảng trực tuyến. Nắm vững cách lưu file Microsoft Excel 2019 PDF là một kỹ năng cần thiết cho bất kỳ ai thường xuyên làm việc với ứng dụng bảng tính mạnh mẽ này. Hướng dẫn chi tiết dưới đây sẽ giúp bạn thực hiện thao tác này một cách nhanh chóng và hiệu quả.
Các bước Lưu File Excel 2019 sang PDF
Thực hiện theo các bước đơn giản sau để chuyển đổi bảng tính Excel 2019 của bạn thành tài liệu PDF chuyên nghiệp:
-
Mở sổ làm việc Excel (workbook) mà bạn muốn lưu dưới dạng PDF.
-
Chọn tab File trên thanh công cụ Ribbon.
-
Chọn Save As (Lưu Như). Lưu ý: Trong Excel 2019, bạn cần phải chọn một vị trí lưu trữ (ví dụ: This PC, OneDrive, hoặc Browse) và một thư mục cụ thể để mở hộp thoại Save As.
-
Trong hộp thoại Save As, tại ô File name (Tên tệp), nhập tên mới cho file PDF nếu bạn muốn thay đổi, hoặc giữ nguyên tên gốc của file Excel.
-
Trong danh sách thả xuống Save as type (Lưu dưới dạng), chọn PDF (*.pdf).
-
Tùy chọn: Đánh dấu vào ô Open file after publishing (Mở tệp sau khi xuất bản) nếu bạn muốn file PDF tự động mở lên ngay sau khi quá trình lưu hoàn tất.
-
Trước khi nhấn Save, bạn có thể nhấp vào nút Options… (Tùy chọn…) để tùy chỉnh thêm các cài đặt cho file PDF đầu ra (xem chi tiết ở phần dưới).
-
Nhấn Save (Lưu) để hoàn tất quá trình chuyển đổi và lưu file microsoft excel 2019 PDF.
Tùy chọn Nâng cao Khi Lưu PDF trong Excel 2019
Khi nhấp vào nút Options… trong hộp thoại Save As (trước khi lưu file PDF), bạn sẽ thấy một hộp thoại mới cho phép tinh chỉnh nhiều cài đặt quan trọng, giúp file PDF cuối cùng đáp ứng chính xác nhu cầu của bạn.
Tối ưu hóa (Optimize for)
Đây là một trong những tùy chọn quan trọng ảnh hưởng đến chất lượng và dung lượng file PDF:
- Standard (publishing online and printing): Tùy chọn này tạo ra file PDF với chất lượng cao nhất, phù hợp cho cả việc xem trực tuyến và in ấn chuyên nghiệp. Tuy nhiên, dung lượng file có thể lớn hơn.
- Minimum size (publishing online): Tùy chọn này ưu tiên giảm dung lượng file PDF, phù hợp cho việc chia sẻ trực tuyến hoặc qua email khi dung lượng là yếu tố quan trọng. Chất lượng hình ảnh và văn bản có thể bị giảm nhẹ so với tùy chọn Standard.
Phạm vi Xuất bản (Page range)
Bạn có thể chọn phần nào của sổ làm việc Excel sẽ được bao gồm trong file PDF:
- All: Lưu tất cả các trang trong sheet đang hoạt động (hoặc các sheet được chọn).
- Page(s): Chỉ định một phạm vi trang cụ thể để lưu (ví dụ: từ trang 2 đến trang 5).
- Selection: Chỉ lưu vùng dữ liệu mà bạn đã chọn trước đó trên bảng tính.
- Active sheet(s): Lưu toàn bộ nội dung của sheet hiện tại đang mở (hoặc các sheet đang được chọn nếu bạn chọn nhiều sheet cùng lúc).
- Entire workbook: Lưu tất cả các sheet có trong sổ làm việc Excel vào cùng một file PDF.
- Table: Nếu bạn đang làm việc với một bảng Excel (Excel Table), tùy chọn này cho phép chỉ lưu nội dung của bảng đó.
Tùy chọn Xuất bản (Publish what / Include non-printing information)
Phần này cung cấp các cài đặt chi tiết hơn về nội dung được đưa vào file PDF:
- Document: Xuất bản tài liệu như bình thường.
- Document showing markup: Nếu tài liệu Excel của bạn có chứa các thay đổi được theo dõi (tracked changes) hoặc chú thích (comments), chọn tùy chọn này sẽ bao gồm chúng trong file PDF đầu ra. Nếu không chọn, các đánh dấu này sẽ bị ẩn đi.
- Document properties: Bao gồm các thông tin thuộc tính của tài liệu (metadata) như tác giả, tiêu đề, chủ đề vào trong file PDF.
- Document structure tags for accessibility: Tích vào tùy chọn này để thêm các thẻ cấu trúc vào file PDF. Điều này giúp các phần mềm đọc màn hình (screen readers) có thể đọc và hiểu nội dung tài liệu dễ dàng hơn, tăng khả năng tiếp cận cho người dùng khiếm thị.
Tùy chọn PDF (PDF options)
Các tùy chọn này liên quan đến tiêu chuẩn và bảo mật của file PDF:
- ISO 19005-1 compliant (PDF/A): Xuất file PDF tuân thủ tiêu chuẩn PDF/A (ISO 19005-1). Đây là định dạng được thiết kế đặc biệt cho việc lưu trữ tài liệu điện tử dài hạn, đảm bảo rằng file PDF sẽ hiển thị giống nhau khi được mở trên các máy tính và phần mềm khác nhau trong tương lai.
- Bitmap text when fonts may not be embedded: Nếu sổ làm việc Excel của bạn sử dụng các phông chữ không thể nhúng (embed) hợp pháp vào file PDF (do giới hạn bản quyền), tùy chọn này sẽ chuyển đổi văn bản sử dụng các phông chữ đó thành hình ảnh bitmap. Điều này đảm bảo giao diện văn bản giống hệt bản gốc, nhưng có thể làm tăng dung lượng file và khiến văn bản không thể tìm kiếm hoặc sao chép. Nếu không chọn và gặp phông chữ không nhúng được, trình đọc PDF có thể thay thế bằng một phông chữ khác, làm thay đổi giao diện tài liệu.
- Encrypt the document with a password: Chọn tùy chọn này để đặt mật khẩu bảo vệ cho file PDF. Sau khi chọn OK trong hộp thoại Options, một cửa sổ mới Encrypt PDF Document sẽ hiện ra, yêu cầu bạn nhập và xác nhận mật khẩu. Chỉ những người có mật khẩu mới có thể mở được file PDF này.
Sau khi đã thiết lập xong các tùy chọn mong muốn, nhấn OK để đóng hộp thoại Options và quay lại hộp thoại Save As, sau đó nhấn Save để tạo file microsoft excel 2019 PDF của bạn.
Đánh giá và Lợi ích
Việc lưu file microsoft excel 2019 PDF là một quy trình đơn giản nhưng mang lại hiệu quả cao trong việc chia sẻ và lưu trữ tài liệu. Định dạng PDF đảm bảo tính toàn vẹn về mặt hình thức của bảng tính, giúp người nhận xem được chính xác những gì bạn đã tạo ra, bất kể họ có cài đặt Excel hay không, hoặc sử dụng hệ điều hành nào. Khả năng tùy chỉnh chất lượng, phạm vi xuất bản và các tùy chọn nâng cao như bảo mật bằng mật khẩu hay tuân thủ chuẩn lưu trữ PDF/A giúp người dùng kiểm soát hoàn toàn file PDF đầu ra. Hiểu rõ các tùy chọn này cho phép bạn tạo ra các file PDF tối ưu cho từng mục đích cụ thể, từ việc chia sẻ nhanh qua email đến việc in ấn chuyên nghiệp hoặc lưu trữ lâu dài. Đây là một công cụ không thể thiếu để tăng tính chuyên nghiệp và bảo mật cho các tài liệu Excel quan trọng.
Bắt đầu Lưu File Microsoft Excel 2019 PDF Ngay!
Với những hướng dẫn chi tiết và các tùy chọn nâng cao đã được trình bày, bạn hoàn toàn có thể tự tin chuyển đổi các bảng tính Excel 2019 của mình sang định dạng PDF một cách chuyên nghiệp. Hãy áp dụng ngay các bước trên để bảo vệ định dạng, tăng tính bảo mật và dễ dàng chia sẻ tài liệu Excel của bạn với đồng nghiệp, đối tác hoặc khách hàng. Việc thành thạo tính năng lưu file microsoft excel 2019 PDF chắc chắn sẽ nâng cao hiệu quả công việc của bạn.