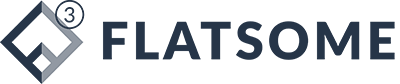Contents
- Thêm văn bản thay thế (Alt Text)
- Đánh dấu hình ảnh là trang trí
- Bật hoặc tắt Văn bản thay thế Tự động
- Phê duyệt văn bản thay thế tự động
- Xem thêm
- Thêm văn bản thay thế trong Excel, PowerPoint và Word cho Microsoft 365 trên Mac
- Thêm văn bản thay thế trong Outlook cho Microsoft 365 trên Mac
- Thêm văn bản thay thế vào Bảng tổng hợp Excel (PivotTable) trên Mac
- Đánh dấu hình ảnh là trang trí trên Mac
- Bật hoặc tắt văn bản thay thế tự động trên Mac
- Xem thêm
- Thêm văn bản thay thế (Outlook cho Windows và các phiên bản Office khác)
- Đánh dấu hình ảnh là trang trí (Outlook/Office cũ hơn)
- Thêm văn bản thay thế (Các phiên bản Office 2019, 2021…)
- Thêm lệnh Alt Text vào Thanh công cụ Truy nhập Nhanh
Văn bản thay thế (Alt text) là một phần quan trọng giúp những người khuyết tật về thị giác có thể hiểu được nội dung của hình ảnh và các đối tượng đồ họa khác trong tài liệu Microsoft 365 của bạn. Khi một người sử dụng trình đọc màn hình gặp phải hình ảnh trong tài liệu, họ sẽ nghe được văn bản thay thế mô tả hình ảnh đó. Nếu không có văn bản thay thế, họ sẽ chỉ biết rằng đó là một hình ảnh mà không hiểu nội dung của nó. Việc hiểu rõ cách thêm Alt text rất hữu ích, đặc biệt đối với người dùng các phiên bản như Microsoft Powerpoint 2019-2024 PDF khi cần tạo các bài thuyết trình dễ tiếp cận.
Bài viết này cung cấp hướng dẫn chi tiết về cách thêm văn bản thay thế vào hình dạng, ảnh, biểu đồ, đồ họa SmartArt hoặc các đối tượng đồ họa khác trong các ứng dụng Microsoft 365, bao gồm cả các phiên bản được người dùng quan tâm như PowerPoint 2019 đến 2024.
Để tìm hiểu cách viết văn bản thay thế hiệu quả, hãy tham khảo Mọi điều bạn cần biết để viết văn bản thay thế hiệu quả.
Thêm văn bản thay thế (Alt Text)
-
Thực hiện một trong các cách sau:
- Nhấp chuột phải vào đối tượng và chọn Chỉnh sửa Văn bản Thay thế (Edit Alt Text).
- Chọn đối tượng, sau đó chọn menu định dạng cho đối tượng đó, ví dụ: Định dạng Ảnh (Picture Format). Chọn Văn bản Thay thế (Alt Text).
Lưu ý: Để thêm văn bản thay thế cho toàn bộ đồ họa SmartArt hoặc biểu đồ, hãy nhấp vào đường viền của đồ họa SmartArt hoặc biểu đồ, chứ không phải một hình dạng hoặc phần riêng lẻ.
-
Trong ngăn Văn bản Thay thế (Alt Text), nhập 1-2 câu vào hộp văn bản để mô tả đối tượng và ngữ cảnh của nó cho người không thể nhìn thấy.
Đánh dấu hình ảnh là trang trí
Nếu hình ảnh của bạn chỉ mang tính trang trí thuần túy, tăng thêm sự hấp dẫn về mặt hình ảnh nhưng không cung cấp thông tin, bạn có thể đánh dấu chúng như vậy mà không cần viết văn bản thay thế. Ví dụ về các đối tượng nên được đánh dấu là trang trí là các đường viền kiểu cách. Những người sử dụng trình đọc màn hình sẽ nghe thấy rằng những đối tượng này là trang trí để họ biết rằng họ không bỏ lỡ bất kỳ thông tin quan trọng nào. Bạn có thể đánh dấu hình ảnh của mình là trang trí trong Excel, PowerPoint và Word.
- Để mở ngăn Văn bản Thay thế (Alt Text), thực hiện một trong các cách sau:
- Nhấp chuột phải vào hình ảnh, sau đó chọn Chỉnh sửa Văn bản Thay thế (Edit Alt Text).
- Chọn hình ảnh, chọn Định dạng (Format) > Văn bản Thay thế (Alt Text).
- Chọn hộp kiểm Đánh dấu là trang trí (Mark as decorative). Trường nhập văn bản sẽ chuyển sang màu xám.
Bật hoặc tắt Văn bản thay thế Tự động
Nếu bạn không muốn văn bản thay thế được tạo tự động thêm vào ảnh đã chèn, bạn có thể tắt tùy chọn văn bản thay thế tự động. Nếu sau này bạn đổi ý, bạn có thể dễ dàng bật lại.
- Chọn Tệp (File) > Tùy chọn (Options) > Trợ năng (Accessibility).
- Trong phần Văn bản thay thế Tự động (Automatic Alt Text), chọn hoặc bỏ chọn tùy chọn Tự động tạo văn bản thay thế cho tôi (Automatically generate alt text for me), sau đó chọn OK.
Phê duyệt văn bản thay thế tự động
Bạn có thể phê duyệt văn bản thay thế được tạo tự động trong Microsoft 365.
- Nếu văn bản thay thế đạt yêu cầu, hãy chọn hộp kiểm Phê duyệt văn bản thay thế (Approve alt text).
Xem thêm
Mọi điều bạn cần biết để viết văn bản thay thế hiệu quả
Trợ giúp & Đào tạo Microsoft Office
Thêm văn bản thay thế trong Excel, PowerPoint và Word cho Microsoft 365 trên Mac
Mẹo:
- Đối với nội dung âm thanh và video, ngoài văn bản thay thế, hãy bao gồm phụ đề chi tiết cho những người khiếm thính hoặc nghe kém.
- Để bật nhấp chuột phải trên máy Mac của bạn, hãy đảm bảo rằng tùy chọn Nhấp chuột phụ (Secondary click) được chọn trong Cài đặt Hệ thống (System Settings).
- Để kiểm tra chính tả và sửa một từ bạn đã nhập, hãy nhấn Control-click hoặc nhấp chuột phải vào từ đó, sau đó chọn một tùy chọn từ các lựa chọn thay thế được đề xuất.
-
Thực hiện một trong các cách sau:
-
Nhấn Control-click hoặc nhấp chuột phải vào đối tượng, sau đó chọn Xem Văn bản Thay thế… (View Alt Text…). Ngăn Văn bản Thay thế (Alt Text) sẽ mở ra.
-
Chọn một đối tượng. Trên ribbon, chọn tab Định dạng (Format) của đối tượng, sau đó chọn Văn bản Thay thế (Alt Text).
Lưu ý: Để thêm văn bản thay thế cho toàn bộ đồ họa SmartArt hoặc biểu đồ, hãy nhấp vào đường viền của đồ họa SmartArt hoặc biểu đồ, chứ không phải một hình dạng hoặc phần riêng lẻ.
-
-
Trong ngăn Văn bản Thay thế (Alt Text), nhập 1-2 câu vào hộp văn bản để mô tả đối tượng và ngữ cảnh của nó cho người không thể nhìn thấy.
Thêm văn bản thay thế trong Outlook cho Microsoft 365 trên Mac
-
Nhấn Control-click hoặc nhấp chuột phải vào đối tượng và chọn Chỉnh sửa Văn bản Thay thế… (Edit Alt Text…). Ngăn Văn bản Thay thế (Alt Text) sẽ mở ra.
Lưu ý: Để thêm văn bản thay thế cho toàn bộ đồ họa SmartArt hoặc biểu đồ, hãy nhấp vào đường viền của đồ họa SmartArt hoặc biểu đồ, chứ không phải một hình dạng hoặc phần riêng lẻ.
-
Trong ngăn Văn bản Thay thế (Alt Text), nhập 1-2 câu vào hộp văn bản để mô tả đối tượng và ngữ cảnh của nó cho người không thể nhìn thấy.
Thêm văn bản thay thế vào Bảng tổng hợp Excel (PivotTable) trên Mac
-
Nhấn Control-click hoặc nhấp chuột phải vào PivotTable, sau đó chọn Tùy chọn PivotTable… (PivotTable Options…).
-
Trong hộp thoại Tùy chọn PivotTable… (PivotTable Options…), chọn Văn bản Thay thế (Alt Text).
-
Trong tab Văn bản Thay thế (Alt Text), nhập tiêu đề cho PivotTable vào hộp văn bản Tiêu đề (Title).
-
Trong hộp văn bản Mô tả (Description), nhập 1-2 câu để mô tả bảng và ngữ cảnh của nó cho người không thể nhìn thấy. Khi hoàn tất, chọn OK.
Đánh dấu hình ảnh là trang trí trên Mac
Nếu hình ảnh của bạn chỉ mang tính trang trí thuần túy và tăng thêm sự hấp dẫn về mặt hình ảnh nhưng không cung cấp thông tin, bạn có thể đánh dấu chúng như vậy mà không cần viết văn bản thay thế. Ví dụ về các đối tượng nên được đánh dấu là trang trí là các đường viền kiểu cách. Những người sử dụng trình đọc màn hình sẽ nghe thấy rằng những đối tượng này là trang trí để họ biết rằng họ không bỏ lỡ bất kỳ thông tin quan trọng nào. Bạn có thể đánh dấu hình ảnh của mình là trang trí trong Excel, PowerPoint và Word.
- Để mở ngăn Văn bản Thay thế (Alt Text), thực hiện một trong các cách sau:
- Nhấn Control-click hoặc nhấp chuột phải vào hình ảnh, sau đó chọn Xem Văn bản Thay thế (View Alt Text).
- Chọn hình ảnh, sau đó chọn Định dạng Ảnh (Picture Format) > Văn bản Thay thế (Alt Text).
- Chọn hộp kiểm Đánh dấu là trang trí (Mark as decorative). Trường nhập văn bản sẽ chuyển sang màu xám.
Bật hoặc tắt văn bản thay thế tự động trên Mac
Nếu bạn không muốn văn bản thay thế được tạo tự động thêm vào ảnh đã chèn, bạn có thể tắt tùy chọn văn bản thay thế tự động trong PowerPoint và Word. Nếu sau này bạn đổi ý, bạn có thể dễ dàng bật lại.
- Nhấn Command+Dấu phẩy (,). Hộp thoại tùy chọn ứng dụng sẽ mở ra.
- Chọn Trợ năng (Accessibility), sau đó chọn hoặc bỏ chọn hộp kiểm Tự động tạo văn bản thay thế cho tôi (Automatically generate alt text for me).
Xem thêm
Mọi điều bạn cần biết để viết văn bản thay thế hiệu quả
Trợ giúp & học tập Microsoft 365
Thêm văn bản thay thế (Outlook cho Windows và các phiên bản Office khác)
-
Thực hiện một trong các cách sau:
- Nhấp chuột phải vào đối tượng và chọn Chỉnh sửa Văn bản Thay thế (Edit Alt Text).
- Chọn đối tượng. Chọn Định dạng (Format) > Văn bản Thay thế (Alt Text).
Lưu ý: Để thêm văn bản thay thế cho toàn bộ đồ họa SmartArt hoặc biểu đồ, hãy nhấp vào đường viền của đồ họa SmartArt hoặc biểu đồ, chứ không phải một hình dạng hoặc phần riêng lẻ.
-
Trong ngăn Văn bản Thay thế (Alt Text), nhập 1-2 câu vào hộp văn bản để mô tả đối tượng và ngữ cảnh của nó cho người không thể nhìn thấy.
Mẹo: Tiết kiệm thời gian và thêm văn bản thay thế do hệ thống tạo ra cho đối tượng. Trong ngăn Văn bản Thay thế (Alt Text), chọn Tạo mô tả cho tôi (Generate a description for me). Trong hộp thoại Làm cho Office hoạt động thông minh hơn cho bạn (Make Office work smarter for you), chọn Bật (Turn on). Sau đó chỉnh sửa văn bản thay thế tự động để phù hợp hơn với nội dung.
Đánh dấu hình ảnh là trang trí (Outlook/Office cũ hơn)
Nếu hình ảnh của bạn chỉ mang tính trang trí thuần túy và tăng thêm sự hấp dẫn về mặt hình ảnh nhưng không cung cấp thông tin, bạn có thể đánh dấu chúng như vậy mà không cần viết văn bản thay thế. Ví dụ về các đối tượng nên được đánh dấu là trang trí là các đường viền kiểu cách. Những người sử dụng trình đọc màn hình sẽ nghe thấy rằng những đối tượng này là trang trí để họ biết rằng họ không bỏ lỡ bất kỳ thông tin quan trọng nào.
- Để mở ngăn Văn bản Thay thế (Alt Text), thực hiện một trong các cách sau:
- Nhấp chuột phải vào hình ảnh, sau đó chọn Chỉnh sửa Văn bản Thay thế (Edit Alt Text).
- Chọn hình ảnh, chọn Định dạng (Format) > Văn bản Thay thế (Alt Text).
- Chọn hộp kiểm Trang trí (Decorative). Trường nhập văn bản sẽ chuyển sang màu xám.
Thêm văn bản thay thế (Các phiên bản Office 2019, 2021…)
Phương pháp này thường áp dụng cho các phiên bản Office không phải Microsoft 365, bao gồm cả các phiên bản như PowerPoint 2019 và 2021.
-
Thực hiện một trong các cách sau:
-
Đối với hình dạng, ảnh, biểu đồ, đồ họa SmartArt hoặc đối tượng khác, nhấp chuột phải vào đối tượng, nhấp vào Định dạng Đối tượng (Format Object), Định dạng Ảnh (Format Picture), Định dạng Vùng Biểu đồ (Format Chart Area), hoặc tương tự, sau đó nhấp vào Văn bản Thay thế (Alt Text).
Lưu ý: Ngăn nơi bạn nhấp vào Văn bản Thay thế (Alt Text) là động và tiêu đề cũng như danh sách thay đổi tùy thuộc vào đối tượng bạn nhấp vào.
Để thêm văn bản thay thế cho toàn bộ đồ họa SmartArt hoặc biểu đồ, hãy nhấp vào đường viền của đồ họa SmartArt hoặc biểu đồ, chứ không phải một hình dạng hoặc phần riêng lẻ.
-
Đối với Bảng tổng hợp Excel (PivotTable), nhấp chuột phải vào nó, trỏ đến Tùy chọn PivotTable (PivotTable Options), sau đó nhấp vào Văn bản Thay thế (Alt Text).
-
-
Trong hộp Mô tả (Description), nhập giải thích về hình dạng, ảnh, biểu đồ, PivotTable, đồ họa SmartArt hoặc đối tượng khác. Hộp này phải luôn được điền vào.
Mẹo: Nếu bạn không muốn có Văn bản thay thế, hãy xóa các từ khỏi hộp Tiêu đề (Title) và Mô tả (Description) của văn bản thay thế, hoặc không điền chúng.
-
Nếu muốn, trong hộp Tiêu đề (Title), nhập một bản tóm tắt ngắn gọn. Hộp này chỉ nên được điền vào nếu bạn đang nhập một giải thích chi tiết hoặc dài trong hộp Mô tả (Description).
Lưu ý: Trừ khi bạn có một biểu đồ phức tạp, bạn thường chỉ muốn nhập văn bản vào hộp Mô tả (Description). Khi bạn có nội dung phức tạp cần mô tả, thì việc điền vào trường Tiêu đề (Title) rất hữu ích để việc đọc mô tả đầy đủ là không cần thiết trừ khi muốn.
Lưu ý:
- Nếu bạn thường xuyên thêm văn bản thay thế vào hình dạng, ảnh, biểu đồ, đồ họa SmartArt hoặc các đối tượng khác, bạn có thể thêm lệnh Văn bản Thay thế (Alt Text) vào Thanh công cụ Truy nhập Nhanh (Quick Access Toolbar) để tạo lối tắt đến nó.
- Để sử dụng lệnh Văn bản Thay thế (Alt Text) trên Thanh công cụ Truy nhập Nhanh, chọn hình dạng, ảnh, biểu đồ, đồ họa SmartArt hoặc đối tượng khác, nhấp vào nút trên thanh công cụ, sau đó thêm văn bản thay thế của bạn.
Thêm lệnh Alt Text vào Thanh công cụ Truy nhập Nhanh
- Ở góc trên bên trái phía trên ribbon, nhấp vào Tùy chỉnh Thanh công cụ Truy nhập Nhanh (Customize Quick Access Toolbar) .
- Nhấp vào Lệnh Khác (More Commands) > Chọn lệnh từ (Choose commands from) > Lệnh không có trong Ribbon (Commands Not in the Ribbon).
- Nhấp vào Văn bản Thay thế (Alt Text) > Thêm (Add).